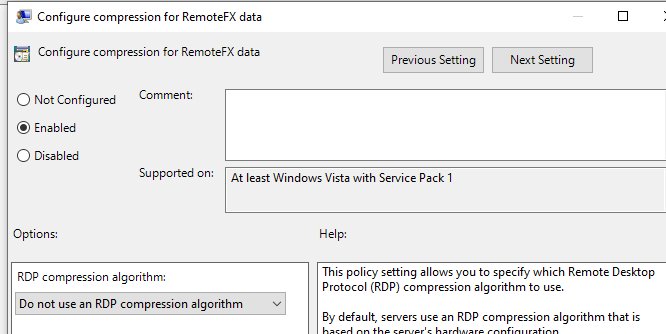Черный экран вместо рабочего стола в RDP сессии
Что такое удаленный доступ по RDP и как решить распространенные проблемы?
Удаленный доступ к рабочему столу (RDP) является одним из самых популярных инструментов для удаленного управления компьютерами и серверами. Технология позволяет подключаться к другому устройству через сеть и работать на нем, как будто вы сидите за его клавиатурой. Однако использование RDP не всегда обходится без сложностей. В этой статье мы разберем, что представляет собой удаленный доступ по RDP, с какими проблемами чаще всего сталкиваются пользователи, а также предложим возможные решения.
Основы удаленного рабочего стола: как работает RDP
Удаленный рабочий стол – это протокол, разработанный Microsoft, который позволяет управлять операционными системами Windows через сеть. RDP создает защищенный канал связи между устройствами, обеспечивая доступ к удаленному компьютеру и позволяя работать с файлами, запускать программы, а также выполнять административные задачи.
Протокол поддерживает различные настройки безопасности и шифрование данных, что делает его удобным для использования в корпоративной среде. Например, администраторы могут удаленно настраивать серверы или оказывать техническую поддержку сотрудникам. Но несмотря на многочисленные преимущества, при работе с RDP могут возникнуть различные технические трудности.
Частые проблемы с удаленным подключением через RDP
1. Невозможность установить соединение с удаленным компьютером
Одной из наиболее распространенных ситуаций является ошибка подключения. Обычно это связано с тем, что удаленное устройство недоступно в сети или неправильно настроены порты. Также это может происходить из-за неправильно указанных учетных данных или отсутствия разрешений на подключение.
2. Медленное соединение и низкая производительность
Задержки в работе RDP-сессии могут быть вызваны плохим качеством интернет-соединения или недостаточными ресурсами удаленного компьютера. Если на удаленном сервере слишком много активных задач или его параметры недостаточны для одновременной работы с несколькими пользователями, это может привести к значительным задержкам в отклике.
3. Проблемы с отображением графики и экрана
Некоторые пользователи сталкиваются с некорректным отображением экрана, особенно при использовании RDP через низкоскоростные соединения или на устройствах с низким разрешением. Графические артефакты, искажения цветов или потеря качества изображения – все это может быть следствием несоответствия параметров сессии и возможностей сети или устройства.
4. Ограниченный доступ к локальным ресурсам
Часто возникает ситуация, когда пользователи не могут получить доступ к локальным устройствам, таким как принтеры или диски, через RDP. Это обычно связано с некорректными настройками сессии или ограничениями безопасности на удаленном компьютере.
5. Отключение сессий после непродолжительного времени
Прерывания соединения во время RDP-сессий могут возникать из-за настроек политики безопасности, таймаута сессии или проблем с сетью. Некоторые системы автоматически завершают неактивные сессии для экономии ресурсов, что может создавать неудобства для пользователей.
Как решить проблемы с удаленным доступом по RDP?
1. Проверка сетевых настроек
Если RDP-сессия не запускается, первым делом нужно убедиться, что удаленный компьютер включен, подключен к сети, и что на нем настроены необходимые порты для удаленного доступа. По умолчанию RDP использует порт 3389, и если он заблокирован брандмауэром, подключение не удастся.
2. Оптимизация производительности
Для устранения проблем с производительностью стоит проверить скорость интернет-соединения, а также уменьшить настройки графики в RDP-клиенте. Например, можно отключить передачу фона рабочего стола, теней окон и других графических элементов, чтобы снизить нагрузку на сеть.
3. Настройка экрана и графики
Для улучшения качества отображения можно настроить параметры разрешения экрана и частоту обновления в настройках RDP. Если проблемы связаны с низким качеством интернета, можно попробовать подключиться через VPN, что может улучшить стабильность и скорость передачи данных.
4. Настройка доступа к локальным ресурсам
Для использования локальных устройств через RDP нужно убедиться, что в настройках клиента включена передача принтеров, дисков и других устройств. Также важно проверить, что на удаленном компьютере установлены необходимые драйверы и разрешен доступ к этим ресурсам.
5. Увеличение времени сессии
Если RDP-сессия регулярно прерывается, можно проверить настройки таймаута в политике безопасности системы или в настройках удаленного доступа. Увеличение времени простоя перед отключением может помочь избежать частых разрывов соединения.
Удаленный доступ по RDP – это мощный и удобный инструмент для управления компьютерами и серверами, но его использование может сопровождаться различными проблемами. Понимание типичных ошибок и знание способов их решения помогут обеспечить стабильную работу RDP и улучшить опыт удаленной работы.
Решение проблемы
Во время сессии RDP нажмите CTRL+ALT+END, после чего Отмена. Часто так можно вернуться к рабочему столу RDP сессии. Если не помогает, запускаем диспетчер задач Task Manager и процесс File Explorer (File -> Run new task -> explorer.exe -> Ok);
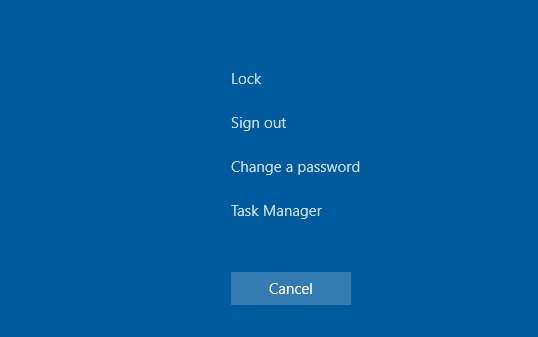 1. Проверьте, что в настройках RDP клиента (mstsc.exe) отключено кэширование (выключаем Persistent bitmap caching на вкладке Experience) и используется разрешение экрана.
1. Проверьте, что в настройках RDP клиента (mstsc.exe) отключено кэширование (выключаем Persistent bitmap caching на вкладке Experience) и используется разрешение экрана.
 Оно поддерживается удаленным хостом. Проверьте, что на вашем ПК стоит последняя версия видеодрайвера. Вы можете установить драйвера ручным способом или установить их автоматическое обновление.
Оно поддерживается удаленным хостом. Проверьте, что на вашем ПК стоит последняя версия видеодрайвера. Вы можете установить драйвера ручным способом или установить их автоматическое обновление.
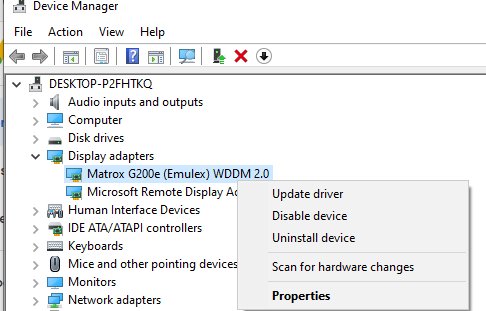 2.Для Windows 10 нужно вставить использование XDDM вместо WDDM. Откроем редактор групповых политик gpedit.msc и в разделе Computer Configuration -> Administrative Templates -> Windows Components -> Remote Desktop Services -> Remote Desktop Session Host -> Remote Session Environment ставим значение параметра Use WDDM graphics display driver for Remote Desktop Connections = Disabled. Обновляем групповые политики на RDP сервере.
2.Для Windows 10 нужно вставить использование XDDM вместо WDDM. Откроем редактор групповых политик gpedit.msc и в разделе Computer Configuration -> Administrative Templates -> Windows Components -> Remote Desktop Services -> Remote Desktop Session Host -> Remote Session Environment ставим значение параметра Use WDDM graphics display driver for Remote Desktop Connections = Disabled. Обновляем групповые политики на RDP сервере.
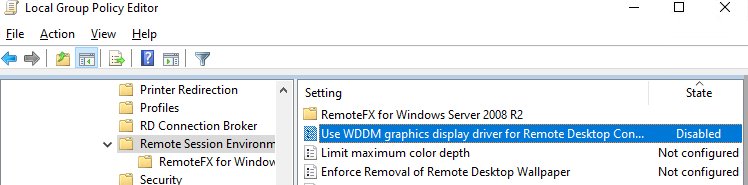 3. В Windows Server 2016 с выставленными таймаутами для RDS сессий иногда приходят жалобы пользователей, что после подключения в отключенную (disconnected) сессию, она не активировалась корректно и они видели черный экран. Здесь поможет только завершение RDP сеанса пользователем самостоятельно (CTRL+ALT+End -> Sign out), либо принудительное завершение сессии администратором (по аналогии со статьей Не удается завершить требуемую операцию при входе по RDP). Либо настройте более агрессивные настройки отключения disconnected сессий;
Отключаем использование протокола UDP 3389 для передачи RDP трафика в дополнение к стандартному RDP порту TCP 3389 через параметр Turn off UDP on client на клиенте (Computer Configuration -> Policies -> Administrative Templates -> Windows Components -> Remote Desktop Services -> Remote Desktop Connection Client) или через реестр: reg add “HKLM\SOFTWARE\Policies\Microsoft\Windows NT\Terminal Services\Client” /v “fClientDisableUDP” /t REG_DWORD /d 1 /f . Для отключения UDP протокола для RDP трафика на стороне сервера, настройте параметр GPO Remote Desktop Session Host -> Connections -> Select RDP transport protocols = Use only TCP.
3. В Windows Server 2016 с выставленными таймаутами для RDS сессий иногда приходят жалобы пользователей, что после подключения в отключенную (disconnected) сессию, она не активировалась корректно и они видели черный экран. Здесь поможет только завершение RDP сеанса пользователем самостоятельно (CTRL+ALT+End -> Sign out), либо принудительное завершение сессии администратором (по аналогии со статьей Не удается завершить требуемую операцию при входе по RDP). Либо настройте более агрессивные настройки отключения disconnected сессий;
Отключаем использование протокола UDP 3389 для передачи RDP трафика в дополнение к стандартному RDP порту TCP 3389 через параметр Turn off UDP on client на клиенте (Computer Configuration -> Policies -> Administrative Templates -> Windows Components -> Remote Desktop Services -> Remote Desktop Connection Client) или через реестр: reg add “HKLM\SOFTWARE\Policies\Microsoft\Windows NT\Terminal Services\Client” /v “fClientDisableUDP” /t REG_DWORD /d 1 /f . Для отключения UDP протокола для RDP трафика на стороне сервера, настройте параметр GPO Remote Desktop Session Host -> Connections -> Select RDP transport protocols = Use only TCP.
 4. Из более экзотических рекомендаций от Microsoft, которые помогают далеко не всегда, но могут исправить именно источник проблемы:
- Проверяем RDP сервер, клиент и все сетевое оборудование между ними. Они должны быть настроены на одинаковый MTU.
- Выключаем опцию сжатия данных, которые перелаются, в сеансе RDP через редактор локальной GPO – Configure compression for RemoteFX data (Настройка сжатия данных RemoteFX) = Do not use an RDP compression algorithm (Computer Configuration -> Administrative Templates -> Windows Components -> Remote Desktop Services -> Remote Desktop Session Host).
- Если проблема с черным экраном в RDP встречается на Windows Server 2019 и Windows 10 1809+. Откройте Event Viewer и проверьте журнал событий Application and Service Logs –> Microsoft –> Windows –> RemoteDesktopService-RdpCoreTS.
- Проверьте, есть ли там ошибки вида ‘ Failed GetConnectionProperty’ in CUMRDPConnection::QueryProperty at 2884 err=[0x80004001] ‘, ‘ Connection doesn’t support logon error redirector’ in CUMRDPConnection::GetLogonerrorRedirector at 4199 err=[0x80004001].
- Если есть, отключаем использование протокола URCP (Universal Rate Control Protocol), который используется для передачи некоторых данных между RDP клиентом и сервером поверх UDP (MS-RDPEUDP2): reg add “HKLM\SOFTWARE\Microsoft\Terminal Server Client” /v “UseURCP” /t REG_DWORD /d 0 /f или так New-ItemProperty 'HKLM:\SOFTWARE\Microsoft\Terminal Server Client' -Name UseURCP -PropertyType DWord -Value 0
4. Из более экзотических рекомендаций от Microsoft, которые помогают далеко не всегда, но могут исправить именно источник проблемы:
- Проверяем RDP сервер, клиент и все сетевое оборудование между ними. Они должны быть настроены на одинаковый MTU.
- Выключаем опцию сжатия данных, которые перелаются, в сеансе RDP через редактор локальной GPO – Configure compression for RemoteFX data (Настройка сжатия данных RemoteFX) = Do not use an RDP compression algorithm (Computer Configuration -> Administrative Templates -> Windows Components -> Remote Desktop Services -> Remote Desktop Session Host).
- Если проблема с черным экраном в RDP встречается на Windows Server 2019 и Windows 10 1809+. Откройте Event Viewer и проверьте журнал событий Application and Service Logs –> Microsoft –> Windows –> RemoteDesktopService-RdpCoreTS.
- Проверьте, есть ли там ошибки вида ‘ Failed GetConnectionProperty’ in CUMRDPConnection::QueryProperty at 2884 err=[0x80004001] ‘, ‘ Connection doesn’t support logon error redirector’ in CUMRDPConnection::GetLogonerrorRedirector at 4199 err=[0x80004001].
- Если есть, отключаем использование протокола URCP (Universal Rate Control Protocol), который используется для передачи некоторых данных между RDP клиентом и сервером поверх UDP (MS-RDPEUDP2): reg add “HKLM\SOFTWARE\Microsoft\Terminal Server Client” /v “UseURCP” /t REG_DWORD /d 0 /f или так New-ItemProperty 'HKLM:\SOFTWARE\Microsoft\Terminal Server Client' -Name UseURCP -PropertyType DWord -Value 0