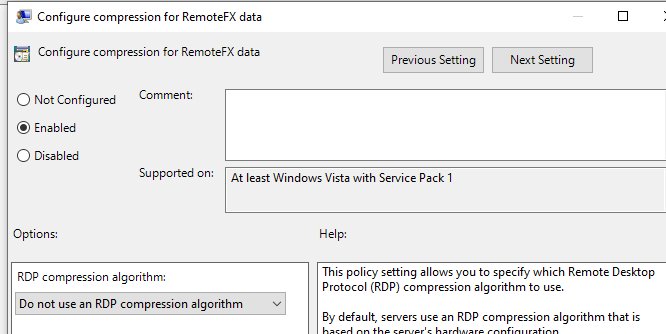Чорний екран замість робочого столу в сесії RDP
Що таке віддалений доступ RDP і як вирішити поширені проблеми?
Віддалений доступ до робочого столу (RDP) є одним з найпопулярніших інструментів для віддаленого керування комп'ютерами та серверами. Технологія дозволяє підключатися до іншого пристрою через мережу та працювати на ньому, ніби ви сидите за його клавіатурою. Однак використання RDP не завжди обходиться без проблем. У цій статті ми розберемо, що є віддаленим доступом по RDP, з якими проблемами найчастіше стикаються користувачі, а також запропонуємо можливі рішення.
Основи віддаленого робочого столу: як працює RDP
Віддалений робочий стіл – це протокол, розроблений Microsoft, який дозволяє керувати операційними системами Windows через мережу. RDP створює захищений канал зв'язку між пристроями, забезпечуючи доступ до віддаленого комп'ютера та дозволяючи працювати з файлами, запускати програми, а також виконувати адміністративні завдання.
Протокол підтримує різні налаштування безпеки та шифрування даних, що робить його зручним для використання у корпоративному середовищі. Наприклад, адміністратори можуть віддалено настроювати сервери або надавати технічну підтримку співробітникам. Але, незважаючи на численні переваги, при роботі з RDP можуть виникнути різні технічні труднощі.
Часті проблеми з віддаленим підключенням через RDP
1. Неможливість з'єднання з віддаленим комп'ютером
Однією із найпоширеніших ситуацій є помилка підключення. Зазвичай це пов'язано з тим, що віддалений пристрій недоступний у мережі або неправильно налаштовані порти. Також це може відбуватися через неправильно вказані облікові дані або відсутність дозволів на підключення.
2. Повільне з'єднання та низька продуктивність
Затримки в роботі сесії RDP можуть бути викликані поганою якістю інтернет-з'єднання або недостатніми ресурсами віддаленого комп'ютера. Якщо на віддаленому сервері занадто багато активних завдань або його параметри недостатні для одночасної роботи з кількома користувачами, це може призвести до значних затримок у відгуку.
3. Проблеми з відображенням графіки та екрану
Деякі користувачі стикаються з некоректним відображенням екрана, особливо при використанні RDP через низькошвидкісні з'єднання або на пристроях з низькою роздільною здатністю. Графічні артефакти, спотворення кольорів або втрата якості зображення – це може бути наслідком невідповідності параметрів сесії та можливостей мережі або пристрою.
4. Обмежений доступ до локальних ресурсів
Часто виникає ситуація, коли користувачі не можуть отримати доступ до локальних пристроїв, таких як принтери або диски через RDP. Це зазвичай пов'язано з неправильними параметрами сесії або обмеженнями безпеки на віддаленому комп'ютері.
5. Відключення сесій після нетривалого часу
Переривання з'єднання під час RDP-сесій можуть виникати через налаштування політики безпеки, таймууту сесії або проблем із мережею. Деякі системи автоматично завершують неактивні сесії для заощадження ресурсів, що може створювати незручності для користувачів.
Як вирішити проблеми з віддаленим доступом RDP?
1. Перевірка мережевих установок
Якщо RDP-сесія не запускається, спочатку необхідно переконатися, що віддалений комп'ютер увімкнено, підключено до мережі, і що на ньому налаштовані необхідні порти для віддаленого доступу. За замовчуванням RDP використовує порт 3389, і якщо його заблоковано брандмауером, підключення не вдасться.
2. Оптимізація продуктивності
Для усунення проблем із продуктивністю варто перевірити швидкість інтернет-з'єднання, а також зменшити налаштування графіки в RDP-клієнті. Наприклад, можна вимкнути передачу фону робочого столу, тіней вікон та інших графічних елементів, щоб зменшити навантаження на мережу.
3. Налаштування екрана та графіки
Для покращення якості відображення можна налаштувати параметри роздільної здатності екрана та частоту оновлення в налаштуваннях RDP. Якщо проблеми пов'язані з низькою якістю інтернету, можна спробувати підключитися через VPN, що може покращити стабільність та швидкість передачі даних.
4. Налаштування доступу до локальних ресурсів
Для використання локальних пристроїв через RDP необхідно переконатися, що у налаштуваннях клієнта включено передачу принтерів, дисків та інших пристроїв. Також важливо перевірити, що на віддаленому комп'ютері встановлені необхідні драйвери та дозволено доступ до цих ресурсів.
5. Збільшення часу сесії
Якщо RDP-сесія регулярно переривається, можна перевірити налаштування таймууту в політиці безпеки системи або в налаштуваннях віддаленого доступу. Збільшення часу простою перед вимкненням допоможе уникнути частих розривів з'єднання.
Віддалений доступ по RDP – це потужний та зручний інструмент для керування комп'ютерами та серверами, але його використання може супроводжуватись різними проблемами. Розуміння типових помилок та знання способів їх вирішення допоможуть забезпечити стабільну роботу RDP та покращити досвід віддаленої роботи.
Вирішення проблеми
Під час сесії RDP натисніть CTRL+ALT+END, після чого Скасувати. Часто так можна повернутись до робочого столу RDP сесії. Якщо не допомагає, запускаємо диспетчер завдань Task Manager та процес File Explorer (File -> Run new task -> explorer.exe -> Ok);
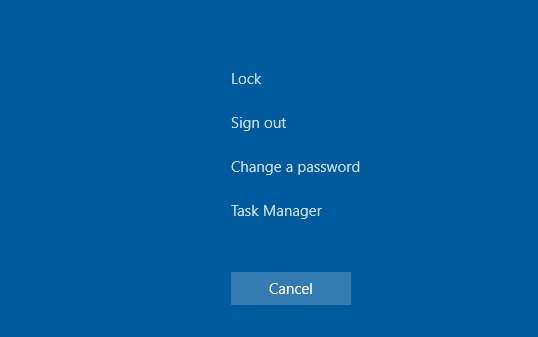 1. Перевірте, чи в налаштуваннях RDP клієнта (mstsc.exe) вимкнено кешування (вимикаємо Persistent bitmap caching на вкладці Experience) і використовується роздільна здатність екрана.
1. Перевірте, чи в налаштуваннях RDP клієнта (mstsc.exe) вимкнено кешування (вимикаємо Persistent bitmap caching на вкладці Experience) і використовується роздільна здатність екрана.
 Воно підтримується віддаленим хостом. Перевірте, що на вашому ПК стоїть остання версія драйвера. Ви можете інсталювати драйвер вручну або встановити їх автоматичне оновлення.
Воно підтримується віддаленим хостом. Перевірте, що на вашому ПК стоїть остання версія драйвера. Ви можете інсталювати драйвер вручну або встановити їх автоматичне оновлення.
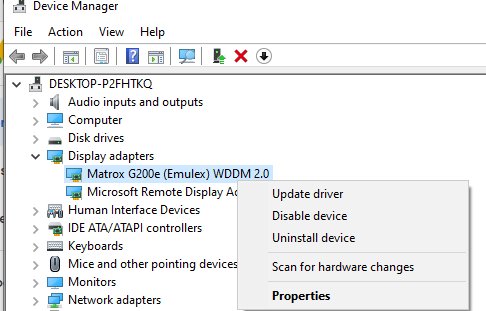 2.Для Windows 10 потрібно вставити XDDM замість WDDM. Відкриємо редактор групових політик gpedit.msc і в розділі Computer Configuration -> Administrative Templates -> Windows Components -> Remote Desktop Services -> Remote Desktop Session Host -> Remote Session Environment ставимо значення параметра Use WDDM graphics display driver for Remote Desktop Connections = Disabled. Оновлюємо групові політики на сервері RDP.
2.Для Windows 10 потрібно вставити XDDM замість WDDM. Відкриємо редактор групових політик gpedit.msc і в розділі Computer Configuration -> Administrative Templates -> Windows Components -> Remote Desktop Services -> Remote Desktop Session Host -> Remote Session Environment ставимо значення параметра Use WDDM graphics display driver for Remote Desktop Connections = Disabled. Оновлюємо групові політики на сервері RDP.
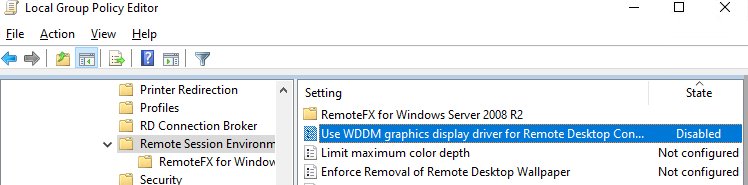 3. У Windows Server 2016 з виставленими таймаутами для RDS сесій іноді приходять скарги користувачів, що після підключення у відключену сесію, вона не активувалася коректно і вони бачили чорний екран. Тут допоможе тільки завершення RDP сеансу користувачем самостійно (CTRL+ALT+End -> Sign out) або примусове завершення сесії адміністратором (за аналогією зі статтею Не вдається завершити необхідну операцію при вході по RDP). Або налаштуйте більш агресивні налаштування відключення disconnected сесій;
Відключаємо використання протоколу UDP 3389 для передачі RDP трафіку на додаток до стандартного RDP порту TCP 3389 через параметр Turn off UDP on client на клієнті Client) або через реєстр: reg add "HKLM\SOFTWARE\Policies\Microsoft\Windows NT\Terminal Services\Client" /v "fClientDisableUDP" /t REG_DWORD /d 1 /f . Для відключення UDP протоколу для RDP трафіку на стороні сервера, налаштуйте параметр GPO Remote Desktop Session Host -> Connections -> Select RDP transport protocols = Use only TCP.
3. У Windows Server 2016 з виставленими таймаутами для RDS сесій іноді приходять скарги користувачів, що після підключення у відключену сесію, вона не активувалася коректно і вони бачили чорний екран. Тут допоможе тільки завершення RDP сеансу користувачем самостійно (CTRL+ALT+End -> Sign out) або примусове завершення сесії адміністратором (за аналогією зі статтею Не вдається завершити необхідну операцію при вході по RDP). Або налаштуйте більш агресивні налаштування відключення disconnected сесій;
Відключаємо використання протоколу UDP 3389 для передачі RDP трафіку на додаток до стандартного RDP порту TCP 3389 через параметр Turn off UDP on client на клієнті Client) або через реєстр: reg add "HKLM\SOFTWARE\Policies\Microsoft\Windows NT\Terminal Services\Client" /v "fClientDisableUDP" /t REG_DWORD /d 1 /f . Для відключення UDP протоколу для RDP трафіку на стороні сервера, налаштуйте параметр GPO Remote Desktop Session Host -> Connections -> Select RDP transport protocols = Use only TCP.
 4. З екзотичніших рекомендацій від Microsoft, які допомагають далеко не завжди, але можуть виправити саме джерело проблеми:
- Перевіряємо RDP сервер, клієнт та все мережеве обладнання між ними. Вони мають бути налаштовані на однаковий MTU.
- Вимикаємо опцію стиснення даних, що перелаяються, в сеансі RDP через редактор локальної GPO - Configure compression for RemoteFX data (Налаштування стиснення даних RemoteFX) = Увімкнути RDP compression algorithm (Computer Configuration -> Administrative Templa -> Windows Components -> Remote Desktop Services -> Remote Desktop Session Host).
- Якщо проблема з чорним екраном RDP зустрічається на Windows Server 2019 і Windows 10 1809+. Відкрийте Event Viewer і перевірте журнал подій Application and Service Logs -> Microsoft -> Windows -> RemoteDesktopService-RdpCoreTS.
- Перевірте, чи є помилки виду ' Failed GetConnectionProperty' в CUMRDPConnection::QueryProperty at 2884 err=[0x80004001] ', ' Connection не може підтримувати logo error redirector' в CUMRDP err=[0x80004001].
- Якщо є, відключаємо використання протоколу URCP (Universal Rate Control Protocol), який використовується для передачі деяких даних між RDP клієнтом та сервером поверх UDP (MS-RDPEUDP2): reg add “HKLM\SOFTWARE\Microsoft\ Terminal Server Client” /v “UseURCP” /t REG_DWORD /d 0 /f або так New-ItemProperty 'HKLM:\SOFTWARE\Microsoft\Terminal Server Client' -Name UseURCP -PropertyType DWord -Value 0
4. З екзотичніших рекомендацій від Microsoft, які допомагають далеко не завжди, але можуть виправити саме джерело проблеми:
- Перевіряємо RDP сервер, клієнт та все мережеве обладнання між ними. Вони мають бути налаштовані на однаковий MTU.
- Вимикаємо опцію стиснення даних, що перелаяються, в сеансі RDP через редактор локальної GPO - Configure compression for RemoteFX data (Налаштування стиснення даних RemoteFX) = Увімкнути RDP compression algorithm (Computer Configuration -> Administrative Templa -> Windows Components -> Remote Desktop Services -> Remote Desktop Session Host).
- Якщо проблема з чорним екраном RDP зустрічається на Windows Server 2019 і Windows 10 1809+. Відкрийте Event Viewer і перевірте журнал подій Application and Service Logs -> Microsoft -> Windows -> RemoteDesktopService-RdpCoreTS.
- Перевірте, чи є помилки виду ' Failed GetConnectionProperty' в CUMRDPConnection::QueryProperty at 2884 err=[0x80004001] ', ' Connection не може підтримувати logo error redirector' в CUMRDP err=[0x80004001].
- Якщо є, відключаємо використання протоколу URCP (Universal Rate Control Protocol), який використовується для передачі деяких даних між RDP клієнтом та сервером поверх UDP (MS-RDPEUDP2): reg add “HKLM\SOFTWARE\Microsoft\ Terminal Server Client” /v “UseURCP” /t REG_DWORD /d 0 /f або так New-ItemProperty 'HKLM:\SOFTWARE\Microsoft\Terminal Server Client' -Name UseURCP -PropertyType DWord -Value 0